Usb Flash Drive Format Utility
USB flash drive formatting problems
With this software you can force format your USB flash drive. Follow the steps below: Step 1: Download FAT32 Format Tool GUI 72KB For Transcend users, you may use Transcend JetFlash Online Recovery Step 2: Double click to open the tool > Select a drive to format > type something in Volume label > click Start to force format your USB flash drive. May 10, 2016 - We recommend using the HP USB Disk Format Tool to format SanDisk USB drives. Formatting with the HP USB Disk Storage Format Tool will.
'When I tried to format my 4 GB SanDisk USB pen drive, I got the message saying the disk was write protected. Is there any USB format tool can remove the write protection?'
'I just bought an 8GB Kingston data traveler for backup. But I got the error message saying 'cannot format USB drive' when I tried to reformat the USB drive. What can I do?'
'I encountered the disk not formatted error on my 64GB Toshiba flash drive. Windows was unable to complete the format. Is there any way that I can use to format my USB flash drive for reuse successfully?'
'My SanDisk USB drive used to be originally 8GB when I bought it. But now the capacity only shows 250MB. How do I fix my USB drive to restore its original 8GB size back?'
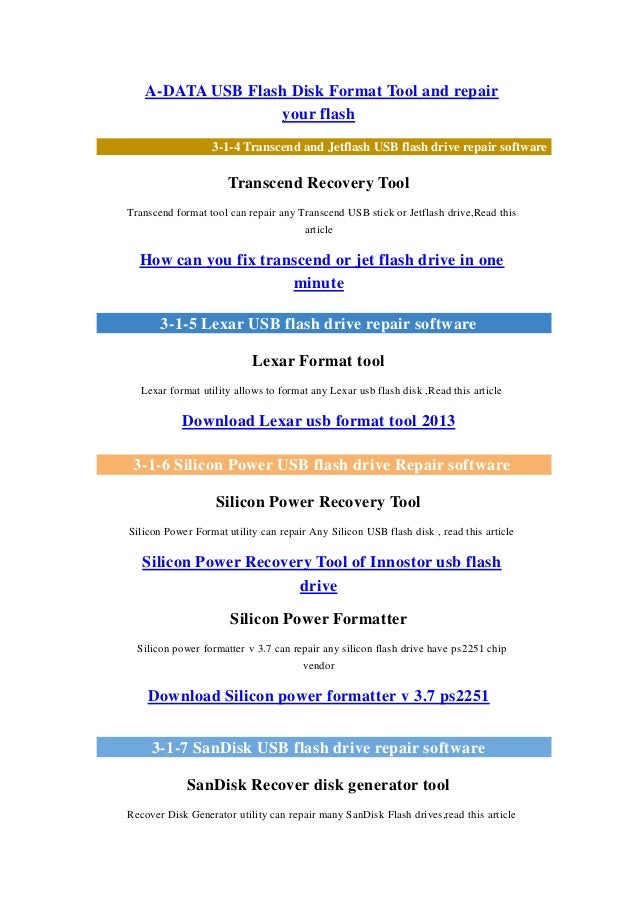
Usb Flash Drive Format Tool
What is the best USB flash drive formatting tool
USB cannot format, USB drive is write protected, USB format error, USB becomes raw, and more are the common issues you might encounter when you use a USB flash drive. At this moment, you have to format your USB flash drive to fix the problem. And it's likely that you can not do it with the Windows built-in disk management tool. That's when you need to find a third-party USB formatting tool for help. Which one is the best?
In fact, there are many formatting tools for USB flash drive like HP USB Disk Storage Formatting Tool, MMC Formatting tool, Panasonic SD Formatting Tool, Urescue Formatting Tool, SD formatting software, etc. But here we would like to recommend you EaseUS partition software for its powerful formatting capacity and easy-to-use features. It allows to format a USB flash drive from Sandisk, Kingston, Panasonic, Lexar, Samsung, Sony, etc easily in all complex cases, for example, to format write-protected USB flash drive, format USB drive back to the original size, format USB drive to FAT32 or NTFS, and more. Now you can try the following guide to format your USB drive in simple steps. (Formatting will delete all data on the USB flash drive, back up all your files before starting the process.)
How to format your USB flash drive with EaseUS USB formatting tool:
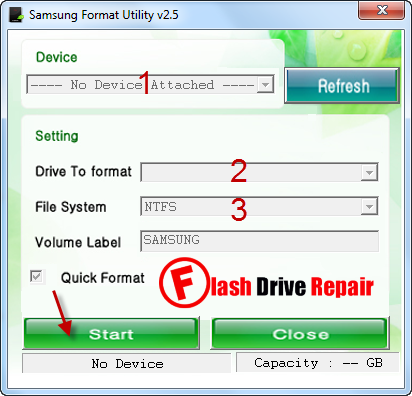
Step 1: Select the USB drive to format.
Connect the USB drive or pen drive to your computer. Download and launch EaseUS partition software. Right-click the USB drive you intend to format and choose 'Format'.
Step 2: Set the drive letter and file system.
Sandisk Usb Format Tool
Assign a new partition label, file system (NTFS/FAT32/EXT2/EXT3), and cluster size to the selected partition, then click 'OK'.
Step 3: Check the warning box.

Click 'OK' if you see the Warning window. If you have important data on it, back up the data in advance.
Sony Usb Flash Drive Format Utility
Step 4: Apply the changes.
Click the 'Execute operation' button first, and then click 'Apply' to format the USB drive.